Fiddler Tutorial
Fiddler is a free web debugging tool. Although it has a variety of uses, it can be used to submit a HTTP request and view the corresponding response from the server. This tool provides a history of the requests submitted during the current session. This history, along with the verbose nature of this tool, makes it a useful troubleshooting tool for diagnosing the root cause of an issue. Step-by-step instructions on how to use Fiddler to submit a request to our REST API are provided below.
Step 1: Copy Your Authorization Token
Almost all requests to our REST API services require authorization. Authorization is granted by passing a REST API token via the Authorization request header using the following syntax:
Copy your REST API token from the Web Service REST API Token section of the My Settings page.
If the Web Service REST API Token section is not present on the My Settings page, then you are not authorized to access our REST API services. Please contact your CDN administrator to gain access.
Step 2: Submit a Purge Request
This tutorial submits a purge request via Fiddler.
Load Fiddler.
Click on the Composer tab.
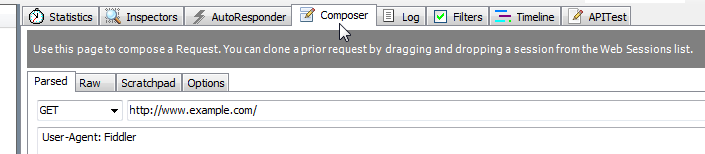
Select or type "PUT" as the HTTP method.
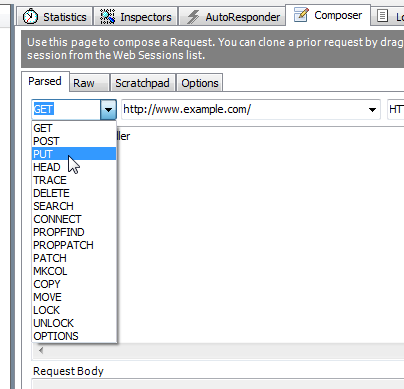
Type "https://api.transactcdn.com/v2/mcc/customers/ANThis term represents a customer account number. This account number may be found in the upper left-hand corner of the TCC./edge/purge" as the request URI.
Add the following request headers in the area directly below the request URI.
Authorization: TOK: Token
Accept: application/json
Content-Type: application/json
Replace Token with the REST API token that will be used to authorize this endpoint.
In the Request Body option, add the following lines:
{
"MediaPath" : "Purge URL",
"MediaType" : 14
}
-
Replace Purge URL with the CDN or edge CNAME URL that will be purged.
JSON notation requires each forward slash to be escaped with a backslash.
Click Execute to submit the purge request.
Step 3: View the Response
The result of the submitted request will appear on the left-hand side.

Double-click on the result to view the request and response body.
- A 200 OK response indicates that the purge request was successfully submitted.
- The response body provides an ID through which this purge request may be tracked.

More Information